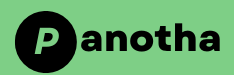Introduction
Is your NVIDIA Control Panel not opening on your computer? If you’re encountering this frustrating issue, you’re not alone. The NVIDIA Control Panel is essential for managing your graphics settings, updating drivers, and enhancing your gaming experience. When it fails to open, it can impact your system’s performance and your ability to tweak graphics settings.
Table of Contents
Common Causes for NVIDIA Control Panel Not Opening
Driver Issues
One of the most common reasons for the NVIDIA Control Panel not opening is outdated or corrupt drivers. NVIDIA drivers are crucial for the proper functioning of the Control Panel and your graphics card.
Software Conflicts
Conflicts with other software, especially graphics-related tools or system optimizers, can prevent the NVIDIA Control Panel from launching. These conflicts can interfere with how the Control Panel operates.
Corrupt Installation Files
Sometimes, the installation files of the NVIDIA Control Panel itself may become corrupt. This corruption can occur due to incomplete updates or installation issues.
Windows Updates
Recent Windows updates might also impact the functionality of the NVIDIA Control Panel. These updates can occasionally interfere with drivers or system settings.
Troubleshooting Steps to Fix the NVIDIA Control Panel
Update NVIDIA Graphics Drivers
1. Check for Updates:
- Right-click on the desktop and select NVIDIA Control Panel (if it opens).
- Navigate to Help > Check for Updates.
- Alternatively, visit the NVIDIA Driver Download page and manually download the latest drivers for your graphics card.
2. Reinstall Drivers:
- Get the newest driver from the NVIDIA website.
- Choose the Custom Install option and select Perform a clean install. This ensures that old files and settings are removed before installing the new driver.
Restart NVIDIA Services
1. Open Task Manager:
- Press Ctrl + Shift + Esc to open Task Manager.
- Go to the Services tab.
2. Restart Services:
- Look for NVIDIA Display Container LS and NVIDIA LocalSystem Container services.
- Right-click each service and choose Restart.
Reinstall the NVIDIA Control Panel
1. Uninstall the Control Panel:
- Open Settings > Apps.
- Locate the NVIDIA Control Panel and click Uninstall.
2. Reinstall the Control Panel:
- Go to the Microsoft Store and search for NVIDIA Control Panel.
- Get it from that site and install it.
Check for Software Conflicts
1. Boot in Safe Mode:
- Restart your computer and hit F8 when it begins to boot up.
- Select Safe Mode from the boot options menu.
2. Disable Conflicting Software:
- In Safe Mode, check if the NVIDIA Control Panel opens.
- Disable or uninstall any recently installed software that might be causing conflicts.
Verify Windows Updates
1. Check for Updates:
- Open Settings > Update & Security.
- Click Check for Updates and install any available updates.
2. Rollback Updates (if necessary):
- If the problem started after a recent update, you might consider rolling back to a previous version.
Advanced Solutions
Perform a System File Check
1. Open Command Prompt as Administrator:
- Type cmd in the search bar, right-click on Command Prompt and choose Run as Administrator.
2. Run SFC Scan:
- Enter the command
sfc /scannowand press Enter. - This command will check for and repair any corrupt system files that might be causing issues.
Use the NVIDIA Control Panel Troubleshooter
1. Download the NVIDIA Troubleshooter:
- Visit the NVIDIA Support page and download the troubleshooting tool.
2. Run the Troubleshooter:
- Follow the on-screen instructions to identify and fix issues related to the NVIDIA Control Panel.
Conclusion
If the NVIDIA Control Panel isn’t opening, it’s important to methodically address potential issues. Start by updating your graphics drivers and restarting relevant services. If these steps don’t work, consider reinstalling the Control Panel or checking for software conflicts. Advanced troubleshooting, like running system scans or using dedicated tools, can also resolve persistent problems.
For ongoing updates and support, you can visit the NVIDIA official support page. If you found this guide helpful, share it with others who might be facing the same issue, and let us know your thoughts in the comments!
Feel free to share your experiences or additional tips for fixing the NVIDIA Control Panel issues. Your feedback helps improve these guides for everyone.