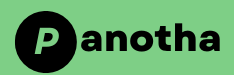If you’ve decided to switch from YouTube Music to Apple Music and want to bring your carefully curated playlists along, you’re in the right place. Transferring playlists between music streaming services can seem daunting, but with the right tools and steps, you can seamlessly move your favorite tracks and albums from YouTube Music to Apple Music. Here’s a detailed guide on how to transfer your playlist from YouTube Music to Apple Music, ensuring you don’t lose your musical favorites in the process.
Table of Contents
Why Transfer Your Playlist?
Before diving into the how-to, let’s quickly address why you might want to transfer your playlist:
- Service Features: Apple Music might offer features or a music library that better suits your needs compared to YouTube Music.
- Music Quality: Some users prefer the audio quality or exclusive content available on Apple Music.
- User Experience: You might find Apple Music’s interface and recommendations more aligned with your musical tastes.

Tools You’ll Need
To transfer your playlist, you’ll need a third-party service that can facilitate the transfer between YouTube Music and Apple Music. Here are some popular options:
- TuneMyMusic: An easy-to-use tool that supports a variety of music services.
- Soundiiz: Offers extensive support for multiple streaming platforms and additional features.
- Musconv: A versatile tool that provides playlist transfer between various music services.
For this guide, we will use TuneMyMusic due to its simplicity and effectiveness.
Step-by-Step Guide to Transfer Your Playlist
1. Prepare Your Accounts
Ensure you have active accounts on both YouTube Music and Apple Music. Log into both services to confirm that they are functioning correctly.
2. Visit TuneMyMusic
- Go to TuneMyMusic in your web browser.
- Press the “Let’s Start” button to get things underway.
3. Select YouTube Music as the Source
- On the TuneMyMusic homepage, you will be prompted to select the source of your playlist. Choose YouTube Music.
- You’ll be required to log in to your YouTube Music account. Follow the prompts to authorize TuneMyMusic to access your playlists.
4. Choose the Playlist to Transfer
- Once logged in, you will see a list of your playlists. Select the playlist(s) you want to transfer to Apple Music.
- You can preview your selection to ensure you’re transferring the correct playlists.
5. Select Apple Music as the Destination
- After choosing your playlists, you will need to select the destination service. Choose Apple Music.
- You’ll need to log into your Apple Music account when prompted. Authorize TuneMyMusic to access your Apple Music account.
6. Start the Transfer
- Once you’ve authorized both accounts, click on the “Start Moving My Music” button.
- TuneMyMusic will begin transferring your playlists. The time required will depend on the size of your playlists and the speed of the services.
7. Confirm the Transfer
- After the transfer is complete, check your Apple Music library to ensure that all tracks and playlists have been successfully imported.
- Make any necessary adjustments, such as re-adding songs or correcting any discrepancies.
Troubleshooting Common Issues
While transferring playlists is generally straightforward, you may encounter some issues. Below are some common issues you might face and their solutions:
- Missing Tracks: If some songs are missing, it may be due to licensing differences between services. Check if the songs are available on Apple Music and re-add them manually if needed.
- Account Authorization Issues: Ensure you have granted the necessary permissions for the third-party service to access both your YouTube Music and Apple Music accounts.
- Transfer Errors: If the transfer fails, try reinitiating the process or using an alternative tool to complete the transfer.
Additional Tips
- Backup Your Playlists: Before transferring, it’s a good idea to back up your playlists to avoid any accidental loss of data.
- Check Subscription Levels: Some transfer tools might require a premium subscription for advanced features or large transfers. Ensure you’re aware of any costs involved.
Conclusion
Transferring your playlist from YouTube Music to Apple Music is a manageable task with the right tools and steps. By following this guide, you can easily migrate your favorite songs and playlists, allowing you to enjoy your music seamlessly across platforms. Whether you’re switching services for new features or improved audio quality, maintaining your playlist integrity ensures you continue enjoying your music uninterrupted.