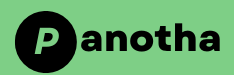Introduction
Are you looking to streamline your email management on Gmail? Changing swipe settings can be a game-changer for organizing your inbox more efficiently. Whether you want to archive, delete, or mark emails as read with a simple swipe, customizing these settings can help you manage your emails faster and more intuitively.
In this guide, we’ll walk you through how to change swipe settings in Gmail on both mobile devices and desktop browsers. With these instructions, you’ll be able to personalize your email experience to better fit your workflow.
Changing Swipe Settings in Gmail on Mobile
For Android Devices
1. Open the Gmail App:
- Launch the Gmail app on your Android device.
2. Access Settings:
- Tap the Menu icon (three horizontal lines) in the upper-left corner.
- Scroll down and select Settings.
3. Select Your Account:
- Choose the email account for which you want to change swipe settings.
4. Go to Swipe Actions:
- Tap Swipe actions to access swipe gesture options.
5. Customize Swipe Actions:
- You’ll see options for Left swipe and Right swipe. Tap on each to choose an action such as Archive, Delete, Mark as read, or Move to.
- Select your preferred actions for each swipe direction.
6. Save Your Settings:
- Your changes will be saved automatically. Return to your inbox to see the new swipe settings in action.
For iOS Devices
1. Open the Gmail App:
- Open the Gmail app on your iOS device.
2. Access Settings:
- Tap the Menu icon (three horizontal lines) in the upper-left corner.
- Scroll down and select Settings.
3. Choose Your Account:
- Select the email account you wish to configure.
4. Swipe Actions:
- Tap Swipe actions.
5. Customize Your Swipes:
- Customize the Left swipe and Right swipe actions by selecting from options like Archive, Delete, Mark as read, or Move to.
- Tap the action you prefer for each swipe direction.
6. Apply Changes:
- Your swipe settings will update immediately. Test them out by swiping on an email in your inbox.
Changing Swipe Settings in Gmail on Desktop
Customizing Swipe Settings via the Gmail Web Interface
1. Open Gmail in Your Browser:
- Go to Gmail and log in to your account.
2. Access Settings:
- Click the Gear icon in the upper-right corner to open the Settings menu.
- Select See all settings from the dropdown.
3. Go to the General Tab:
- In the General tab, scroll down to the Preview Pane section.
4. Enable the Preview Pane:
- To see swipe actions, you might need to enable the Preview Pane. If not already enabled, click on Enable next to the Preview Pane option.
5. Customize Swipe Actions:
- While the desktop version does not offer swipe customization directly, you can use the Preview Pane for a similar effect. Click on emails and use the available options to archive, delete, or move emails without needing to swipe.
Tips for Optimizing Your Swipe Settings
Choose Actions Based on Your Workflow
Think about the actions you perform most frequently. For instance, if you often archive emails, set one swipe direction to Archive. This can significantly speed up your email management process.
Use Different Actions for Each Swipe Direction
Assign different actions to the left and right swipe gestures to maximize efficiency. For example, use the left swipe for archiving and the right swipe for deleting.
Test Your Settings Regularly
Periodically review and adjust your swipe settings as your email habits change. This ensures that your settings continue to align with your workflow.
Consider Using Keyboard Shortcuts on Desktop
For desktop users, keyboard shortcuts can complement swipe actions and enhance email management. Explore Gmail’s keyboard shortcuts to see how they can further streamline your process.
Conclusion
Customizing swipe settings in Gmail can significantly improve your email management by making it more intuitive and efficient. Whether you’re using the Gmail app on your mobile device or the desktop interface, adjusting these settings to suit your preferences will help you handle your emails with ease.
By following the steps outlined above, you can personalize your swipe gestures to match your workflow, enhancing productivity and reducing the time spent on email management.
For further assistance and tips, explore the Gmail Help Center or leave a comment below if you have any questions or need additional help. If you found this guide useful, share it with others who might benefit from it!