With iOS 16, Apple has introduced a plethora of customization options that allow you to personalize your iPhone home screen like never before. Whether you want to change your wallpaper, add widgets, or create custom app icons, iOS 16 has you covered. Here’s a step-by-step guide to help you make your iPhone truly yours.
1. iPhone Home Screen: Change Your Wallpaper
The first step to customizing your home screen is changing the wallpaper. iOS 16 offers a variety of options, including dynamic wallpapers, photos, and even emoji backgrounds.
- Go to Settings > Wallpaper > Add New Wallpaper.
- Choose from Photos, Emoji, Weather, or Astronomy-related options.
- Follow the on-screen instructions to set your new wallpaper1.
2. Organize Your Apps
Organizing your apps can make your home screen look cleaner and more functional.
- Tap and hold on an empty space on the home screen until the apps start to jiggle.
- Drag and drop apps to rearrange them.
- To create folders, drag one app over another. You can rename the folder to suit its contents1.
3. Add Widgets
Widgets are a great way to get information at a glance without opening apps.
- Tap and hold on an empty space on the home screen to enter Jiggle mode.
- Tap the Add (+) icon in the top corner.
- Browse through the available widgets and select the ones you want to add2.
4. Create Custom App Icons
Custom app icons can give your home screen a unique look.
- Open the Shortcuts app.
- Tap the + icon to create a new shortcut.
- Select Add Action > Scripting > Open App.
- Choose the app you want to customize.
- Tap the three dots in the top right corner and select Add to Home Screen.
- Tap the app icon and choose Choose Photo to select a custom icon image3.
5. Use Focus Modes
Focus Modes allow you to create different home screen setups for different times of the day or activities.
- Go to Settings > Focus.
- Create a new Focus mode or edit an existing one.
- Customize the home screen and lock screen associated with that Focus mode4.
6. Hide Home Screen Pages
If you want to declutter your home screen, you can hide entire pages.
- Tap and hold on an empty area of the home screen.
- Tap the dots at the bottom of the screen.
- Uncheck the pages you want to hide and tap Done1.
By following these steps, you can transform your iPhone home screen into a personalized, functional space that reflects your style and needs. Happy customizing!
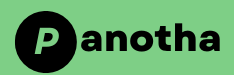
Great job on this article! I always enjoy your take on things.
very informative articles or reviews at this time.
This is my first time pay a quick visit at here and i am really happy to read everthing at one place
Thank you for sharing your personal experience and wisdom with us Your words are so encouraging and uplifting
“Businesses choose Kamatera’s custom templates – deploy pre-optimized apps in seconds.”
kode swift bank Indonesia dan kode swift bank di seluruh dunia. semua data swift bank ada disini.
Informasi kode pos kodepos seluruh wilayah indonesia
Tempat wisata di kabupaten jember banyak sekali seperti papuma payangan watu ulo tancak panti desa durian dan lain sebagainya
very informative articles or reviews at this time.
168. Exploring the look of general stone/marble use! Saw some great examples at [sangemarmarmarble.com]. What are the pros and cons of marble vs quartz?
41. Just tried the look of marble countertops! Saw some great examples at [sangemarmarmarble.com]. Can I use marble outdoors in cold climates?
I really like reading through a post that can make men and women think. Also, thank you for allowing me to comment!
I’m often to blogging and i really appreciate your content. The article has actually peaks my interest. I’m going to bookmark your web site and maintain checking for brand spanking new information.
I’m often to blogging and i really appreciate your content. The article has actually peaks my interest. I’m going to bookmark your web site and maintain checking for brand spanking new information.
I am truly thankful to the owner of this web site who has shared this fantastic piece of writing at at this place.
This really resonated with me on a profound level. Your observations aligned perfectly with my own experiences, and it felt like you put words to feelings I couldn’t quite articulate myself. A deeply appreciated read.